パス操作で描く扇型
サイト内用語検索
クリックしてウインドウを開き、必要に応じてウインドウ幅を調節して閲覧してください。
「扇型」を描きます。
色々方法は有ると思います。ここでは円パスの操作で描く方法でやって見ます。
おそらくこれが一番簡単でしょう。
■ 正円を描く
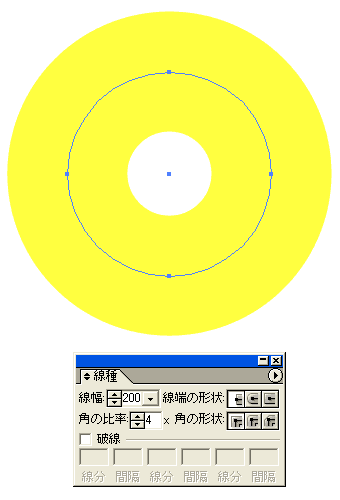
- 「楕円ツール」で正円を描きます。
「Shit+楕円ツール」 - 塗り無し、線幅を太めに設定します。
(線幅は、円のサイズによって変わります。図では200ポイントに設定) - 「線端の形状」は、バット線端にします。
「円」を描いた状態では、図のように選択状態になっており、4個のアンカーポイントが付随しています。
一旦「選択」を外します。
(選択ツールで、画面上の何もない所をクリック)
■ アンカーポイントの追加・削除
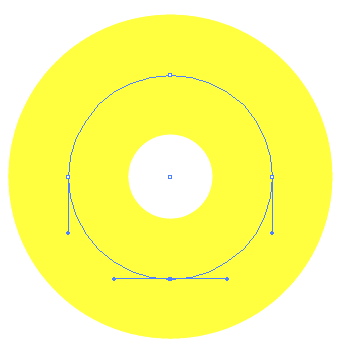
- 「ダイレクト選択ツール」に持ち替えます。
- 下のアンカーポイントだけを選択(ドラッグして囲めば良い)。
- 選択された状態で、削除(Deleteキー)
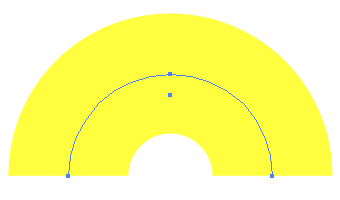
下半分削除後の状態
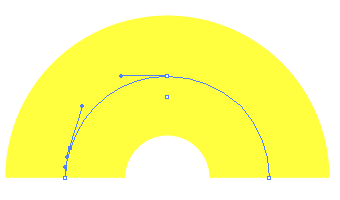
開き具合を調節する為、パス上にアンカーポイント追加(アンカーポイント追加ツール![]() )
)
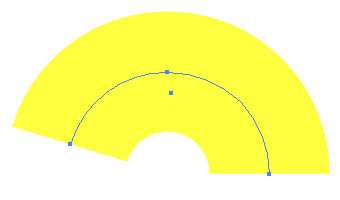
前回と同様、一旦選択を外し、左端のポイントだけ「ダイレクト選択ツール」で選択、そのまま削除
■パスのアウトライン化
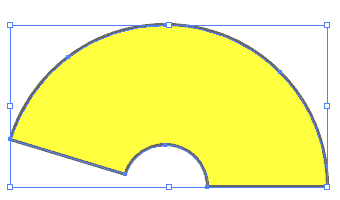
- 「選択ツール」に持ち替え、パス全体を選択、
- その状態で「オブジェクト→パス→パスのアウトライン」
- 塗りと線に適当な属性(カラー、線幅等)を設定
完成